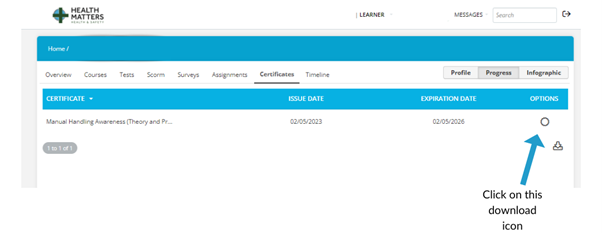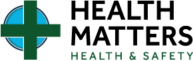eLearning User Guide
Follow these steps to get started:
1. Go to our eLearning-Portal website to access the Health Matters eLearning login page.
2. Enter your username and password in the designated fields on the login page and click the “Login” button.
Note: Your username and password will be sent to your email from [email protected].
3. If you forget your password, click the “Forgot your password?” link and follow the instructions to reset it. You’ll receive an email with a link to create a new password.
4. If you experience any issues logging in, please contact Health Matters eLearning support at [email protected].
5. Once logged in, you’ll be directed to your Dashboard, which is your central hub for accessing all your courses and training materials.
6. To log out of your eLearning account, click the “Logout” button in the top right corner of the screen.
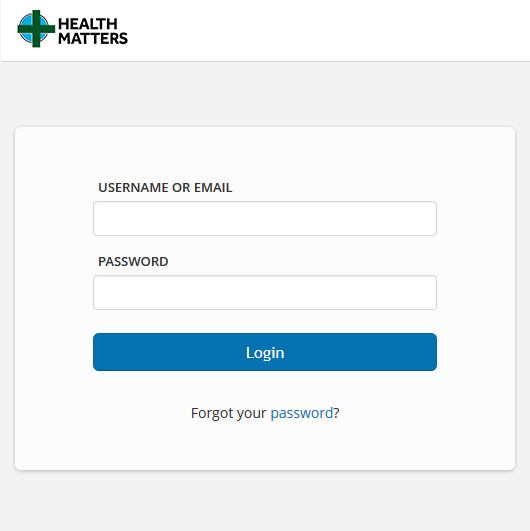
1. On your Dashboard, click on the course block to view the eLearning course content, and to work through the course materials as prompted.
2. If your content fails to load and appears incomplete, please troubleshoot the issue by visiting our Troubleshooting page:
eLearning – Troubleshooting | Health Matters
Note: Compatibility issues may arise with Internet Explorer, and it is advisable to use a different browser. If you encounter problems loading your course, it is likely due to a security setting on your device, which our troubleshooting page (link above) can help you resolve.
3. If you’ve followed the troubleshooting steps and the course still won’t load, please contact Health Matters eLearning support at [email protected].
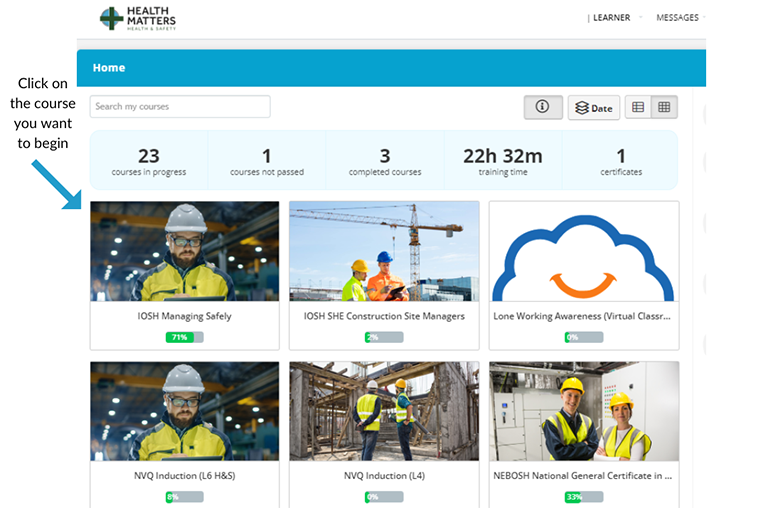
STEP 3: DOWNLOADING YOUR CERTIFICATE
1. You will automatically be prompted to download your certificate when you complete your course in full. You will be prompted to download your certificate in two ways:
- A ‘Congratulations’ pop-up notification will appear once you complete your feedback/survey. You can download the certificate from this pop-up notification.
- You will be sent an email with a download certificate link. The subject line is ‘You have been awarded an eCert’.
2. If you miss these prompts, navigate to the “Progress” section on the Dashboard and select “Certificates”.
3. Look for the “Download” icon under the ‘Options’ column and click it to begin the download process. Depending on your browser settings, you may need to choose a download location, or the certificate may automatically download to your computer’s default downloads folder.
4. Once the download is complete, locate the certificate on your computer, open it, and print it if necessary.
Important: If your employer booked your eLearning course, it’s your responsibility to ensure you download and obtain a copy of your certificate, as well as send a copy to your employer.
IOSH Courses: If you have undertaken an ‘IOSH’ course (i.e. Working Safely, Managing Safely, Safety for Construction Site Managers or Safety for Executives and Directors), your certificate is requested and posted by IOSH. There is no automatic download. It can take 3-6 weeks to receive your IOSH certificate in the post. You will be prompted to download your certificate on the course page and via email.